|
 Contributions  Autres Ressources  APi LaboSVT.com  Informations
| Quiz au hasard : |
RNG Saucats | | (10 questions) |
Meilleurs Scores :
| | adlene : 99.99% | | SOUMARE2 : 90.00% | | fafa : 80.00% |
Derniers Quiz :
|
Auteur | Message |
|---|
 Posté le : Posté le :
17/10/2008, 11:07
FB
Adminstrateur


Inscrit(e) le : 21 12, 2003
Messages : 629
Localisation : 33
|
 Sujet du message : Trucs et astuces OpenSVT-TBi Sujet du message : Trucs et astuces OpenSVT-TBi |
 | # 1  |
|
Bonjour,
Les utilisations en classe d'OpenTBi, en particulier de la Tablette ("TBi") et de son Calque, sont généralement faciles à comprendre. Mais quelques fois, elle peuvent moins couler d'évidence... en particulier dans le cas d'usages, disons, plus "avancés".
Eh puis ce serait une grosse erreur de ne pas faire confiance à l'imagination de chacun pour en imaginer d'autres !.. Ce Sujet de forum à donc pour objet de collecter des trucs et astuces mis au point par des utilisateurs pour aller (un peu) plus loin avec cet outil.
Alors, n'hésitez pas à y partager toutes vos trouvailles !  (pensez à donner un titre significatif à votre message) (pensez à donner un titre significatif à votre message)
Voilà...
_________________
FB |
|
| |
|
 |
 Posté le : Posté le :
17/10/2008, 11:56
FB
Adminstrateur


Inscrit(e) le : 21 12, 2003
Messages : 629
Localisation : 33
|
 Sujet du message : OpenTBi : Construire un graphe de variation Sujet du message : OpenTBi : Construire un graphe de variation |
 | # 2  |
|
Bonjour,
Imaginons que vous vouliez faire un peu de méthodologie (ou pire, que vous avez bien pensé à intégrer un tableau de valeurs dans votre doc OpenSVT-TBi, mais oublié la correction du graphe correspondant... Pas de panique ! )
Un graphique de variation simple, et en bonne et due forme, peut facilement être construit en classe avec OpenTBi. Comment faire ?
[EDIT 20/10/2008 : Tutoriel mis à jour pour ver.3.1]
1) Le graphe lui-même :
- Ouvrir la TBi, choisir le fond quadrillé puis ouvrir le Calque.
- Avec l'outil "ligne", tracer vos deux axes (avec un trait de taille 2, c'est mieux) puis ajouter deux petites flèches aux extrémités pour donner leurs sens. (si l'outil "flèche" vous pose des problèmes (des flèches très courtes demandent un peu de pratique), utilisez le "crayon" ou le "pinceau"... mais c'est moins joli ! ;-)
- Positionner quelques graduations (et des unités avec l'outil "crayon")
- Placer les points du graphe et les relier, soit à la main (outil "crayon" ou "pinceau"), soit avec une droite de tendance (outil "ligne")
2) Les textes :
- Fermer provisoirement le Calque (outil "croix rouge") et réduire la TBi.
- Logiquement tout le nécessaire (titre, nom des variables et unités) doit se trouver déjà dans votre doc et il suffit de sélectionner et d'envoyer ces éléments dans la TBi... Sinon, pas de problème : créer un nouveau paragraphe (menu / P+) et saisir les textes nécessaires (pour l'exemple e image ci-dessous, ce sera : "Variation de la fréquence cardiaque en fonction de la puissance musculaire - (w) - (bat./min)" puis cliquer dans le blanc de la page et sélectionner et envoyer ces éléments textuels du nouveau paragraphe dans la TBi. (vous pourrez supprimer ce paragraphe par la suite)
- Ouvrir de nouveau la TBi et y placer les éléments de texte à peu près où il faut. (on va arranger ça juste après)
- Cliquer sur "Calque" et utiliser l'outil "Ajuster TBi" pour placer plus rigoureusement les éléments de la TBi à travers le Calque devenu semi-transparent. Vous pouvez aussi en profiter pour repasser sur fond blanc... Et voilà !
Quelques image :

Voilà...
_________________
FB
Dernière édition par FB le 20/10/2008, 21:27; édité 2 fois |
|
| |
|
 |
 Posté le : Posté le :
18/10/2008, 12:47
FB
Adminstrateur


Inscrit(e) le : 21 12, 2003
Messages : 629
Localisation : 33
|
 Sujet du message : OpenTBi : Construire un histogramme Sujet du message : OpenTBi : Construire un histogramme |
 | # 3  |
|
Re,
Puisque l'on est dans les graphiques... Pourquoi pas un histogramme ?
[EDIT 20/10/2008 : Tutoriel mis à jour pour version 3.1]
1) Le graphe lui-même :
- Ouvrir la TBi, choisir le fond quadrillé puis ouvrir le Calque.
- Avec l'outil "ligne", tracer vos deux axes (avec un trait de taille 2, c'est mieux) puis ajouter une petite flèche à l'extrémité de l'axe d'ordonnées pour lui donner son sens... et faire éventuellement de même pour les abscisses. (selon le cas)
- Graduer cet axe, ou les deux. (avec l'outil "crayon" ou "pinceau")
- Avec l'outil "Rectangle" vous allez pouvoir construire chaque série de votre histogramme en choisissant un rectangle de type 2 ou 3 parmi ceux proposés (rectangle plein avec ou sans bordure). Pour choisir la couleur de remplissage, utiliser la boîte de couleurs mais en faisant un clic-droit au lieu d'un clic-gauche pour sélectionner la "couleur de fond". (les stylet de TBN ont généralement un bouton "clic-droit", sinon, utiliser la souris)
A retenir : Chaque "Forme" (rectangle, ellipse, rectangle arrondi et polygone) peut être dessinée selon trois types à sélectionner en bas de la boîte d'Outils : vide, plein avec bord et plein sans bord.
A retenir : la boîte de couleurs permet de changer la couleur de premier plan (dessin) par un clic-gauche (clic "normal") mais aussi la couleur de second plan (fond, remplissage, gomme) par un clic-droit.
2) Les textes :
- Fermer provisoirement le Calque (outil "croix rouge") et réduire la TBi.
- Logiquement tout le nécessaire (titre, nom des séries et unités) doit se trouver déjà dans votre doc et il suffit de sélectionner et d'envoyer ces éléments dans la TBi... Sinon, pas de problème : créer un nouveau paragraphe (menu / P+) et saisir les textes nécessaires. (vous pourrez supprimer ce paragraphe par la suite)
- Ouvrir de nouveau la TBi et y placer les éléments de texte à peu près où il faut. (on va arranger ça juste après)
- Cliquer sur "Calque" et utiliser l'outil "Ajuster TBi" pour placer plus rigoureusement les éléments de la TBi à travers le Calque devenu semi-transparent. Vous pouvez aussi en profiter pour repasser sur fond blanc... Et voilà !
Quelques image :

Voilà...
_________________
FB |
|
| |
|
 |
 Posté le : Posté le :
24/10/2008, 13:10
FB
Adminstrateur


Inscrit(e) le : 21 12, 2003
Messages : 629
Localisation : 33
|
 Sujet du message : OpenTBi : Utilisation Hors Ligne Sujet du message : OpenTBi : Utilisation Hors Ligne |
 | # 4  |
|
Bonjour,
Pourquoi vaut-il toujours mieux utiliser un document OpenTBi sur un ordinateur disposant d'une connexion internet ?.. On pourrait répondre que "c'est plus moderne" ou encore que "puisqu'on a internet, autant s'en servir" ! 
En fait, c'est plus important que ça puisque la connexion à internet garantie d'utiliser toujours la dernière mise à jour du "moteur" des documents OpenTBi. Prenons un exemple : ce matin j'ai réglé un problème d'interaction inattendue entre les fonctions "annuler/refaire" et la gestion des transparences du Calque (peu importe, si c'est pas très clair ;-). Tout ceux qui utiliseront leur documents sur un PC connecté à internet vont disposer immédiatement de cette correction (il leur faudra peut-être frapper la combinaison de touches "Ctrl"+"F5") ... mais ce ne sera pas le cas pour un document utilisé hors ligne !
Seulement voilà, les contraintes locales, au sein d'un établissement, font que parfois, on a pas le choix !.. Et, comble de malchance, sur ce coup, Firefox ne nous aide vraiment pas ! 
En théorie, il suffirait d'enregistrer votre document, lors de sa création (ou mise à jour) en utilisant la "Méthode 2" pour que celui-ci soit pleinement fonctionnel hors ligne... Seulement, voilà, la fonction d'enregistrement de pages web complètes de Firefox (IE, c'est pire) contient au moins deux bogues [cf. https://bugzilla.mozilla.org - bug 115107 et bug 126309] qui font que certains éléments nécessaires (images css en particulier) ne sont pas enregistrés comme il le faudrait.
...Bref, c'est pas top ! 
Heureusement, Il existe deux possibilités pour contourner ce problème, alors faites votre choix : (encore que c'est plutôt votre situation qui va en décider ;-)
1) Vous utilisez un portable ou un PC qui peut avoir accès à internet de temps à autre :
Même si ce n'est pas le cas au moment de la projection, c'est pas bien grave... Il suffit d'utiliser les fonctions de mise en cache de Firefox : Au préalable, donc, se connecter à une page OpenTBi (par exemple, le Didacticiel), glisser quelques chose dans la TBi, l'ouvrir puis activer le Calque et double-cliquer sur le bouton "outils", cliquer sur le bouton "Annuler" (dans la barre des outils du Calque) ... et hop, vous pouvez refermer la page !
Tous les éléments sont maintenant dans le cache de votre navigateur et devraient y rester environ un mois si vous faites un usage normal d'internet et que vos options sont réglées de façon "standard", donc sans faire dans la douce paranoïa du "surfeur invisible" : Outils/Options... Vie privée : la case "Toujours effacer mes informations personnelles à la fermeture de Firefox" doit être décochée. (ou tout au moins le paramètre "cache")
Rq : Ce n'est pas la plus sûre puisqu'elle dépend de la durée de vie de votre cache...
2) Vous ne disposez que d'un ordinateur totalement isolé du web :
- Dans ce cas vous devez avant tout installer l'extension FF nommée ScrapBook (c'est de toute façon une bonne extension à avoir!) sur votre machine personnelle (celle avec laquelle vous réalisez vos documents OpenTBi)
=> https://addons.mozilla.org/fr/firefox/addon/427
- Maimtenant que ScrapBook est installé, lors de la prévisualisation de votre document depuis l'Editeur OpenTBi, au lieu d'utiliser les Méthodes 1 ou 2 et donc de faire clic-droit, "Enregistrer sous..." choisissez "Capture de la page dans...". Modifiez le titre (ce sera le titre du dossier contenant votre doc) et surtout pensez à cocher "javascript" (ne pas tenir compte de l'avertissement à ce sujet) avant de cliquer sur "Capturer" !
Rq : Clic-droit / "Capture de la page" n'enregistrera pas les appels aux scripts javascript... ne pas l'utiliser, même pour une mise à jour !
- Faire "Alt"+"K" (ou via le menu : Scrapbook/Afficher dans le panneau latéral") puis un clic-droit sur le nom de la page que vous venez de capturer et choisir "Outils / Exporter".
- Vous voici maintenant avec un répertoire contenant presque tout... il ne vous reste qu'à y copier-coller le contenu du répertoire "opentbi_patch_hors_ligne" que vous allez télécharger sur le site (et dézipper), dans la rubrique : Téléchargements / Outils / Contributions. (lors du copié-collé, à la probable question "Voulez vous remplacer le fichier..." répondre "Tous")
Rq : Conservez une copie du patch dans un coin de votre ordinateur et/ou sur votre clé usb au cas où... c'est vraiment pas la peine de le télécharger à chaque fois !
- Sur place, pour ouvrir votre doc, ouvrez le fichier index.html contenu dans le répertoire.
Voilà... Comme toujours, à lire cela semble long mais à faire, c'est très facile ! 
_________________
FB
Dernière édition par FB le 29/12/2009, 18:42; édité 1 fois |
|
| |
|
 |
 Posté le : Posté le :
15/11/2008, 21:51
FB
Adminstrateur


Inscrit(e) le : 21 12, 2003
Messages : 629
Localisation : 33
|
 Sujet du message : OpenTBi : Boîtes imbriquées - 1 Sujet du message : OpenTBi : Boîtes imbriquées - 1 |
 | # 5  |
|
Bonjour,
Allez, un petit tutoriel... TOUT SIMPLE !
Que ce soit pour un schéma bilan ou bien d'autres choses (classer des EV...), on a souvent besoin de présenter divers éléments dans des boites !
Grâce à la gestion des transparences du Calque d'OpenTBi, on peut (en plus) facilement imbriquer nos boîtes, ce qui est utile dans bien des circonstances. Pour illustrer de façon concrète la "manip", je prendrais un exemple dans le cadre d'une classification phylogénétique... mais ce n'est qu'un exemple ! Le voici :

Ici, après avoir matérialisé les clades des tétrapodes puis des amniotes et enfin des sauropsides, on a pu s'écrier : "Oh le vilain petit canard que voilà... il nous montre que les reptiles ne forment pas un groupe monophylétique !". Comment en est-on arrivé là ? C'est très simple :
1) Les boîtes :
- La première chose à faire est d'ouvrir la TBi puis le calque. (si, comme ici, vous devez travailler sur des images ou des bouts de texte, pensez à les glisser dans la TBi avant de l'ouvrir ;-)
- Ouvrir le menu des outils du Calque (un double clic sur "Outils" permet de de le bloquer en position "ouvert") et y choisir la forme qui vous convient (ici, rectangle arrondi... c'est plus "fun") puis le type 2 (bord+contenu) ou 3 (contenu sans bord) et enfin, réglez l'opacité à 33% (ou 16% selon la couleur de remplissage choisie)
- Dans la palette de couleur choisissez la couleur de remplissage (clic-droit!) et éventuellement celle du bord. (si type 2)
- Il ne vous reste plus qu'à tracer votre figure !
- ... Et de changer de couleurs (et éventuellement de forme) avant de dessiner les boîtes suivantes, etc, etc.
A retenir : Chaque "Forme" (rectangle, ellipse, rectangle arrondi et polygone) peut être dessinée selon trois types à sélectionner en bas de la boite d'Outils : sans remplissage (1), plein avec bord (2) et plein sans bord. (3)
A retenir : la boite de couleurs permet de changer la couleur de premier plan (dessin, bord) par un clic-gauche (clic "normal") mais aussi la couleur de second plan (fond, remplissage, gomme) par un clic-droit.
A retenir : On peut affecter de la transparence à tous les éléments que l'on ajoute sur le Calque. (y compris les sélections)
2) Les textes :
Comme à chaque fois, si vous souhaitez ajouter une légende, vous devez simplement :
| Citation: |
- Fermer provisoirement le Calque (outil "croix rouge") et réduire la TBi.
- Sélectionner et envoyer les termes de légende dans la TBi... Sinon, pas de problème : créer un nouveau paragraphe (menu / P+) et saisir les textes nécessaires. (vous pourrez supprimer ce paragraphe par la suite)
- Ouvrir de nouveau la TBi et y placer les éléments de texte à peu près où il faut. (on va arranger ça juste après)
- Cliquer sur "Calque" et utiliser l'outil "Ajuster TBi" pour placer plus rigoureusement les éléments de la TBi à travers le Calque devenu semi-transparent. Vous pouvez aussi en profiter pour repasser sur fond blanc... |
Quelques image :

Voilà...
PS : Inutile de préciser que le positionnement des caractères dérivés sur le document de fond utilisé est plus que critiquable... Ce document, du fait de la grande taille des animaux en illustration présente l'avantage d'être "lisible", même sur les petites images ci-dessus. (c'est la raison pour laquelle il a été choisi ici)
_________________
FB
Dernière édition par FB le 16/01/2009, 09:56; édité 2 fois |
|
| |
|
 |
 Posté le : Posté le :
17/11/2008, 19:38
FB
Adminstrateur


Inscrit(e) le : 21 12, 2003
Messages : 629
Localisation : 33
|
 Sujet du message : OpenTBi : Boîtes imbriquées - 2 Sujet du message : OpenTBi : Boîtes imbriquées - 2 |
 | # 6  |
|
Re,
Juste une précision à apporter au "tutoriel" ci-dessus (et l'illustrer) : il est bien sûr possible de faire la même chose avec des boîtes aux formes libres !
Un exemple, pris dans le même domaine :

Pour tracer une "forme libre", utilisez l'outil "polygone" (choisir le type 2 (bord+contenu) ou 3 (contenu sans bord), régler la transparence et sélectionner vos couleurs) et tracer le premier coté de votre forme en maintenant le clic gauche enfoncé avant de le relâcher à l'endroit voulu (autre extrémité du premier côté). Les cotés suivants seront tracés de la même manière... Pour fermer (et remplir) la figure il vous suffit de faire aboutir l'extrémité du dernier côté au niveau du point d'origine du tracé, à moins de cinq pixels près. (point de départ du premier côté)
Voilà...
_________________
FB |
|
| |
|
 |
 Posté le : Posté le :
29/11/2008, 13:29
FB
Adminstrateur


Inscrit(e) le : 21 12, 2003
Messages : 629
Localisation : 33
|
 Sujet du message : OpenTBi : Vidéos embarquées Sujet du message : OpenTBi : Vidéos embarquées |
 | # 7  |
|
Bonjour,
Alors, c'est quoi le "truc", aujourd'hui ?.. 
Eh bien, comme on peut facilement s'en rendre compte grâce au Didacticiel (section I./ C./ 3.), il est possible d'embarquer des vidéos dans un document OpenTBi. Il peut s'agir de vidéos "personnelles" au format standard .flv ou de "web-vidéos" hébergées sur YouTube, GoogleVideo ou DailyMotion. (pour l'instant la liste s'arrête là... elle s'agrandira certainement par la suite)
Comment faire ?.. Une fois de plus, c'est simple ! Distinguons les deux cas possibles :
1) Intégrer une web-vidéo :
Rq : L'offre n'est pas phénoménale en matière de SVT...
- La première chose à faire est de relever l'url de la vidéo qui sera copiée dans la zone de saisie du module d'ajout de web-vidéos de l'Editeur. (une icône appropriée se trouve dans le menu de celui-ci).
- Pour GoogleVidéo et YouTube, c'est très simple puisqu'il suffit de pointer le lien de la vidéo (depuis votre page de recherche google par exemple) et de faire un clic-droit puis "copier l'adresse du lien" (Firefox) avant de la coller dans la zone de saisie "URL" du module d'ajout de web-vidéos de l'Editeur OpenTBi.
Au préalable faites tout de même une simple vérification car cette URL doit impérativement être dans l'un des formats suivants (*) :
| Code: |
YouTube : http://www.youtube.com/watch?v=xxxxxxxxxxx...
YouTube : http://www.youtube.com/v/xxxxxxxxxxx...
GoogleVideo : http://video.google.fr/videoplay?docid=xxxxxxxxxxx...
GoogleVideo : http://video.google.com/videoplay?docid=xxxxxxxxxxx... |
(*) : En survolant le lien, l'url est affichée en bas à droite de votre navigateur !
- Pour DailyMotion, c'est un peu plus compliqué : cliquez sur le lien pour ouvrir la vidéo sur la page DailyMotion et cherchez, sous la vidéo la zone "Lecteur exportable" pour en copier le contenu. (cliquer dans la zone de saisie + clic-droit + "Copier")
Coller ce "texte" dans votre bloc-note (par exemple) et recherchez l'url de la vidéo qui est de type :
| Code: |
| http://www.dailymotion.com/swf/xxxxxxxxxxxxxxxxxxx&related=0&canvas=medium |
Il ne vous reste qu'à la sélectionner en en faire un copié-collé dans la zone de saisie "URL" du module d'ajout de web-vidéos de l'Editeur OpenTBi. (la partie "&related=0&canvas=medium" n'est pas nécessaire, mais vous pouvez éventuellement la laisser)
Rq : Vous pouvez accessoirement modifier largeur, hauteur et qualité de la vidéo via le module d'ajout de web-vidéos de l'Editeur OpenTBi avant de valider.
2) Intégrer une vidéo au format FLV :
- Votre vidéo doit être en ligne quelque par... (il existe plein de solutions d'hébergements gratuits de ce type... il n'y a, hélas, pas assez de place sur le serveur du site, désolé ! )
- Ouvrez le module d'ajout de FLV de l'Editeur OpenTBi (une icône appropriée se trouve dans le menu de celui-ci) et entrez l'URL complète de votre vidéo (http..../..../....flv). Avant de valider, vous pouvez accessoirement modifier certaine éléments comme largeur, hauteur, qualité de la vidéo, démarrage auto, etc. (les réglages par défaut sont généralement les mieux adaptés)
Rq : Contrairement aux web-vidéos, les vidéos de type .flv ne sont pas visibles en mode "pré-visualisation".
Voilà...
_________________
FB
Dernière édition par FB le 31/12/2009, 10:28; édité 1 fois |
|
| |
|
 |
 Posté le : Posté le :
23/06/2009, 12:54
FB
Adminstrateur


Inscrit(e) le : 21 12, 2003
Messages : 629
Localisation : 33
|
 Sujet du message : OpenTBi : Fonctions lexicales (ver.3.4) Sujet du message : OpenTBi : Fonctions lexicales (ver.3.4) |
 | # 8  |
|
Bonjour,
La dernière version en date d'OpenSVT-TBi, nom de code "ver.3.4" (datée du 20/06/2009), ajoute des fonctions lexicales que l'on peut résumer, dans les grands traits, par deux nouveautés :
- Au niveau de l'Editeur, existe maintenant la possibilité d'attribuer un style "lexique" à certains mots ou groupes de mots. De fait, en classe, les termes ainsi marqués seront affichés (en gros et en plus de leur position normale dans le document) dans une fenêtre spéciale du document accessible d'un simple clic. Cela permet de construire un liste de vocabulaire, un support orthographique, etc.
- La fenêtre lexicale possède également une zone d'écriture manuscrite (un "mini-Calque") afin d'y écrire avec le stylet du TBN des mots ne figurant pas dans la liste établie lors de la création du document. (question d'orthographe inattendue, oublis...)
Voici comment faire :
1) IDENTIFIER LES TERMES LEXICAUX : Pour marquer les termes qui vous intéressent dans l'Editeur (vocabulaire nouveau, etc.), rien n'est plus simple puisqu'il suffit de sélectionner le mot ou groupe de mots et de lui appliquer le style "Lexique" directement via le sélecteur de "Styles" de l'Editeur (on peut appliquer plusieurs styles sur une même sélection). Pour savoir où vous en êtes les termes ainsi identifiés sont signalés dans le texte de la fenêtre d'édition par une couleur de fond grise et une bordure pointillée. (rassurez vous ce marquage ne sera pas visible dans le document OpenTBi)
Rq : Bien sûr, ce n'est pas obligatoire !.. Mais lors de votre relecture, c'est vite fait ! 
2) AFFICHER LES TERMES IDENTIFI�?S (En classe) : Dans le menu de votre document OpenTBi se trouve un lien "Lexique" sur lequel vous n'avez qu'à cliquer pour que s'affiche au premier plan la "Boite lexicale" du document. Celle-ci liste les termes de vocabulaires que vous avez identifié (voir ci-dessus) lors de la création du document. Ils sont ordonnés en colonne, suivant la progression du document, et affichés en gros caractères de manière à fournir un support orthographique clair aux élèves. (vous pouvez les surligner avec le stylet du TBN, la souris, ou en utilisant l'un des plugins ad'hoc de Firefox)
3) �?CRITURE MANUSCRITE : La "Boite lexicale" dispose (sous Firefox, Opera, etc, mais toujours pas IE qui, même en version 8, refuse toujours d'interpréter les éléments html standard de type "canvas") d'une zone de saisie manuscrite située au dessus de la liste de mots et dans laquelle vous pouvez écrire directement quelques mots avec le stylet de TBN. C'est pratique pour palier à certains oublis, certaines digressions... ou à des questions inattendues concernant l'orthographe de tel ou tel terme.
Rq : Un bouton "gomme" permet d'effacer le contenu de cette zone à tout moment.
Voilà...
_________________
FB |
|
| |
|
 |
 Posté le : Posté le :
30/12/2009, 19:57
FB
Adminstrateur


Inscrit(e) le : 21 12, 2003
Messages : 629
Localisation : 33
|
 Sujet du message : OpenTBi : Votre premier Doc OpenTBi en moins de cinq minutes chrono ! Sujet du message : OpenTBi : Votre premier Doc OpenTBi en moins de cinq minutes chrono ! |
 | # 9  |
|
Bonjour,
Le DIDACTICIEL OpenTBi est, il faut bien l'avouer, un peu "copieux" !.. Pourtant, il faut le lire et voici un court "tutoriel" qui vous en donnera peut-être envie puisqu'il vous propose, tout simplement, de créer vous même votre premier document OpenTBi en moins de cinq minutes chrono !
Pour commencer, ouvrez un autre onglet (ou fenêtre) sur votre navigateur et rendez-vous sur la page de création d'un nouveau document de l'Editeur OpenTBi. (Accueil du site / Menu de gauche / Editeur OpenSVT-TBi (dans le sous-menu APi LaboSVT.com)). Puis choisir "Créer".
Rappel : Pour accéder à l'Editeur, vous devez être connecté en tant que Membre.
Vous voilà donc sur la page de l'Editeur, dont le bandeau doit ressembler à ceci : (plus loin dans le tuto, des références seront faites aux numéros ajoutés sur l'image)

Bon... On y va ? 
1- Commencez par copier-coller l'ensemble du texte mis en citation ci-dessous. Pour cela utiliser le bouton "Coller comme texte" correspondant à la flèche [1] de l'image ci-dessus. (une fenêtre s'ouvre... vous pouvez y coller le texte par un clic-droit/Coller ou en faisant Ctrl+V)
| Citation: |
Mon premier document OpenTBi
I./ Première partie
Ceci est le premier paragraphe de la première partie
Et voici le second paragraphe de la première partie
II./ Deuxième partie
A./ Partie 2-1
Ceci est un premier paragraphe
Allez hop !.. Une petite Note-Prof !!
Ceci est un second paragraphe
B./ Partie 2-2
...
III./ Cerise sur le gâteau
Tout ça manque un peu d'illustrations ! |
2 - Maintenant, pour faire apparaitre le plan, on va formater un peu tout ça en utilisant l'élément de menu ad'hoc, à savoir le sélecteur "Format" (image - flèche [1]). Appliquons ceci : (on met le curseur (clic) dans le paragraphe dont on veut modifier le format et grâce au sélecteur on choisi le format à appliquer)
- Format "En-tête 1" pour "Mon premier document OpenTBi"
- Format "En-tête 2" pour les titres des parties I./, II./ et II./
- Format "En-tête 3" pour les titres des deux sous-parties A./ et B./ (du II./)
3 - Ajoutons à tout ceci un peu plus de "style". Là encore, en utilisant l'élément de menu ad'hoc, à savoir le sélecteur "Style" (image - flèche [3] - Même principe d'utilisation que pour "Format")
- On donne au paragraphe contenant le texte "Allez hop !.. Une petite Note-Prof !" le style "Note-Prof"
- 3 ou 4 paragraphes plus haut, surlignez la portion de texte "Et voici le second paragraphe" et appliquez le style "Surligné Jaune" au texte ainsi sélectionné.
- De la même façon, appliquer le style "Lexique" aux mot "Cerise" (du titre III./) et à "premier paragraphe" (début du I./)
4 - Terminons avec quelques illustrations de base (une image et une vidéo)
- Allez à la fin du dernier paragraphe (après le double point d'exclamation) et cliquez pour en ouvrir un nouveau... Cliquez sur le bouton "Insérer/Modifier l'image" (flèche [4]) et coller dans le champ "URL" de la fenêtre qui s'ouvre celle indiquée en citation ci-dessous avant de valider par "Ok" :
| Citation: |
| http://upload.wikimedia.org/wikipedia/commons/thumb/f/f3/Tomatoes-on-the-bush.jpg/250px-Tomatoes-on-the-bush.jpg |
- Créez un nouveau paragraphe (clic), utilisez le bouton "Insérer/Editer Web-Vidéo" (flèche [5]) pour saisir l'URL suivante et la valider :
| Citation: |
| http://www.youtube.com/watch?v=EnVUUkd-MlQ |
5 - C'est terminé !.. Enfin, presque :
- il reste juste à Convertir votre travail en utilisant le bouton "Convertir au format OpenTBi" se trouvant sous la fenêtre d'édition.
- Ceci fait, vous devez maintenant voir un bouton "Prévisualser" en bas de page. Cliquez dessus et Voilà ! Votre premier document OpenTBi se trouve devant vos yeux éberluées... Pour immortaliser la chose vous pouvez faire un clic-droit directement dans la fenêtre de prévisualisation (bref, votre document OpenTBi) au dessus du titre et choisir "Enregistrer sous...". C'est pas beau ?! 
Le résultat doit ressembler à CECI. Vous pouvez vérifiez votre document :
- en ouvrant/fermant les différentes parties et en y faisant apparaitre les contenus des paragraphes
- en survolant la "Note-Prof"
- en cliquant sur le bouton "Lexique" du menu (AA)
- en faisant glisser les tomates dans la TBi
- etc...
Remarque : Si votre document est Ok... fermez simplement la page de l'éditeur pour en terminer.
Voilà...
PS : Ah, j'oubliais : Cela ne vous a pas donné envie de lire le DIDACTICIEL pour savoir en faire bien plus ? 
_________________
FB |
|
| |
|
 |
 Posté le : Posté le :
02/01/2010, 19:15
FB
Adminstrateur


Inscrit(e) le : 21 12, 2003
Messages : 629
Localisation : 33
|
 Sujet du message : OpenTBi : Utilisation de la TaBlette interactive - Démo ! Sujet du message : OpenTBi : Utilisation de la TaBlette interactive - Démo ! |
 | # 10  |
|
Bonjour,
Dans la série "... en moins de cinq minutes chrono", voici un petit tutoriel "de saison" pour vous faire toucher du doigt (enfin, de la souris) les rudiments de l'utilisation de la TaBlette interactive, autrement dit, la TBi.
Imaginons que nous en soyons arrivés au moment de la synthèse de notre longue leçon sur... le Père Noël ! Voilà, en image, le petit résumé que l'on pourrait en faire pour clore le chapitre en beauté et je vous propose de le construire vous-même de ce pas.
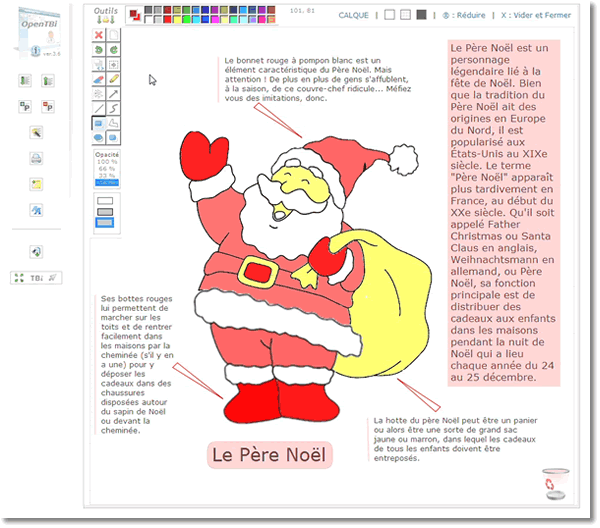
Sympa, non ?.. Alors allons-y mais avant il vous faut ouvrir (avec Firefox ou Opéra) ce document OpenTBi, contenant les éléments nécessaires.
... C'est fait ? Ok !
1 - PETIT TRAVAIL SUR LES IMAGES
- Ouvrez la première section (�?tape 1 : Un Père Noël... en kit!) puis son unique paragraphe et faites glisser une à une (à l'aide de la souris) les quatre images qui s'y trouvent dans la TBi. (il faut simplement "attraper" l'image avec le clic gauche, la faire glisser jusque sur la TBi (rectangle blanc) puis lâcher l'image lorsque fond de la Tablette devient bleutée)
- Ouvrez la TBi (cliquer sur sa barre-titre) et maintenant le jeux commence !.. Déplacez ces quatre images dans la TBi pour obtenir finalement ceci : (Certaines mages doivent être redimensionnées : bonnet et, surtout, jambes. Voir remarque ci-dessous)
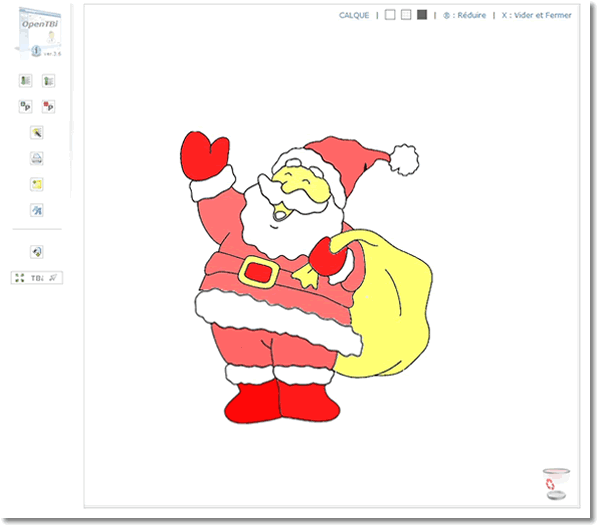
Remarque : Déplacez une image en la faisant glisser, utilisez son coin inférieur droit pour la redimensionner. (Bien sûr, l'image de base n'a été divisée en quatre que pour vous faire manipuler ;-)
2 - PLACE AU TEXTE !
- R�?DUIRE la TBi (Attention ! Choisissez bien "Réduire" et non "vider...") et, de retour sur le document principal, ouvrir la deuxième section (�?tape 2 : Un peu de texte...)
- Paragraphe après paragraphe, vous allez sélectionner l'ensemble du texte (du paragraphe) et cliquer sur le bouton "Copier le texte sélectionné dans la TBi", c'est le bouton de menu qui se trouve au dessus de la TBi. Dans le cinquième et dernier paragraphe, ne sélectionnez que "Le Père Noël" !
- Ouvrez à nouveau la TBi pour mettre en forme ces éléments de texte... Le résultat de l'opération doit ressembler à ceci : (Le plus long texte et le titre devront aussi voir leur police modifiée. Voir remarque ci-dessous)
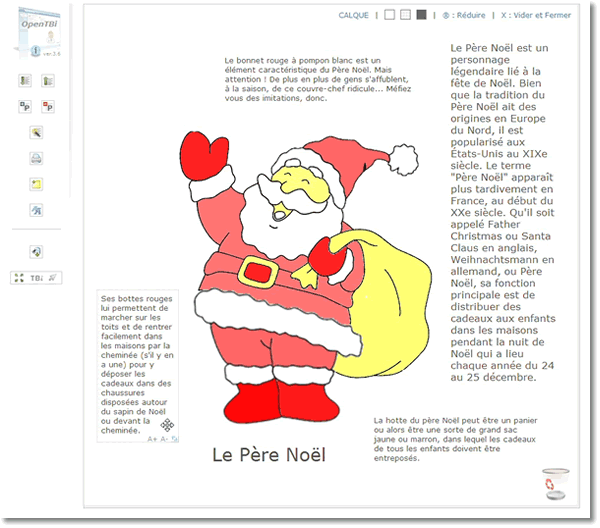
Remarque : Utilisez son coin inférieur droit pour redimensionner une zone de texte, déplacez-la en la faisant glisser. Les boutons A+ et A- permettent de modifier la taille de police.
Note : Il est préférable de mettre en page les textes au fûr et à mesure qu'on les fait glisser dans la TBi... Mais cela aurait rendu inutilement ce tutoriel plus complexe.
3 - FINISSONS-EN !
Ce n'est pas l'objet de CE tutoriel mais si vous le souhaitez, vous pouvez fignoler un peu votre "synthèse" en utilisant (de façon très basique) le CALQUE... C'est ce que j'ai fait pour obtenir l'image finale présentée au début de ce tutoriel. A savoir :
- TBi ouverte, cliquez sur "CALQUE" puis double-cliquez sur "Outils" pour que les outils soient toujours visibles. (sinon, de toute façon ils apparaissent automatiquement au survol du mot "outils")
- Tracez les trois flèches avec l'outil "flèche" après avoir modifié la couleur de premier plan en rouge. Pour cela, faire simplement un clic-gauche dans le carré rouge du sélecteur de couleur.
- Activez l'outil "trait" et réglez l'opacité à 33% pour tracer les trais de marge des trois petits paragraphes.
- Sélectionnez l'outil rectangle, fixez l'opacité à 16% et choisissez le modèle de rectangle du milieu (contour plus fond). Faites un clic-droit sur le carré rouge foncé du sélecteur de couleur (couleur d'arrière plan) ... Il ne vous reste qu'à tracer les deux rectangles de fond du paragraphe principal et du titre.
Remarque : En cas d'erreur avec le calque, vous pouvez annuler/rétablir jusqu'à cinq opérations (flèches vertes) et même réinitialiser le calque avec le bouton "feuille blanche"... Vous ne perdrez pas ce qui se trouve sur la TBi !
Oh oh oh !.. Eh puis de toute façon, Noël n'a qu'un temps ! 
Voilà...
_________________
FB |
|
| |
|
 |
|
| Informations |
| |
Vous ne pouvez pas poster de nouveaux sujets dans ce forum
Vous ne pouvez pas répondre aux sujets dans ce forum
Vous ne pouvez pas éditer vos messages dans ce forum
Vous ne pouvez pas supprimer vos messages dans ce forum
Vous ne pouvez pas voter dans les sondages de ce forum
|
|
|